 Move ⛑️ Help With Setup?
⛑️ Help With Setup?
53 words
Move ⛑️ Help With Setup?
⛑️ Help With Setup?
53 words
 Move 2. Your Instructor Account
Move 2. Your Instructor Account
Open 2. Your Instructor Account
2. Your Instructor Account
2.1 Instructor Account
To unlock a GoVenture product, you need a Subscription Key. Then follow one of these directions —
Log in with your username and password to review the Instructor Dashboard (website). The Subscription Key is now expired and no longer needed.
The Instructor Dashboard allows you to create Groups, monitor student progress and performance, and play GoVenture as a student.
Screenshot of the Instructor Dashboard (website)
<img src = "https://books.playgoventure.com/u/d4ed79f3b1019114d5bb
2. Your Instructor Account
160 words
 Move 3. Learning Resources
Move 3. Learning Resources
Open 3. Learning Resources
3. Learning Resources
3.1 Job Interview Simulation
Students practice the job interview process, including researching the job, getting dressed, transportation, and answering questions. Product details are at
GoVenture.net/ji
Students can play the Simulation once an instructor gives them a Group number to join. Instructors can use the Play As Student feature to play as a student — but you must first create a Group to play.
3.2 Job Success Simulation
Engages students in various job scenarios to practice how to act professionally and make smart decisions on the job. Product details are at
GoVenture.net/ji
Students can play the Simulation once an instructor gives them a Group number to join. Instructors can use the Play As Student feature to play as a student — but you must first create a Group to play.
3.3 Instruc
3. Learning Resources
248 words
 Move 4. Student Accounts & Onboarding
Move 4. Student Accounts & Onboarding
Open 4. Student Accounts & Onboarding
4. Student Accounts & Onboarding
4.1 Student Accounts
Identify the type of account that applies to you and review the details below. Your type is displayed on your Instructor Dashboard as shown below.
- Learner Managed — College, Nonprofit, Business
-or-
- Instructor Managed — Primarily for K-12 Schools
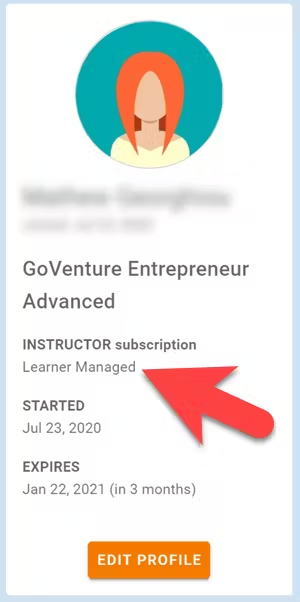
4.1.1 Learner Managed — primarily for colleges, universities, nonprofits, and businesses
4. Student Accounts & Onboarding
904 words
 Move 8. Assessment
Move 8. Assessment
Open 8. Assessment
8. Assessment
8.1 Monitoring Student Progress & Performance
Student progress and performance are tracked automatically and detailed reports are instantly available on the Instructor Dashboard under Groups & Reports.
Instructors can view and compare summary results for all students in a Group. Clicking a student name displays a detailed Performance Report for the student.
Assessment is fully automated as described below.
8.2 Job Interview Simulation
8.2.1 Performance SCORE — Metrics & Weights
Assessment is fully automated and summarized in a Performance Score (0 to 100%) that is weighted across multiple metrics:
Clothing — 16%
Arrival Time — 7%
Interview — 77%
- Each Job Interview (by Group) that students play is assigned a unique score.
8.2.2 Performance Report
8. Assessment
342 words
 Move 🧑🦱 Educator Community
🧑🦱 Educator Community
34 words
Move 🧑🦱 Educator Community
🧑🦱 Educator Community
34 words