 Move ⛑️ Help With Setup?
⛑️ Help With Setup?
53 words
Move ⛑️ Help With Setup?
⛑️ Help With Setup?
53 words
 Move 2. Your Instructor Account
Move 2. Your Instructor Account
Open 2. Your Instructor Account
2. Your Instructor Account
2.1 Instructor Account
To unlock a GoVenture product, you need a Subscription Key. Then follow one of these directions —
Log in with your username and password to review the Instructor Dashboard (website). The Subscription Key is now expired and no longer needed.
The Instructor Dashboard allows you to create Groups, monitor student progress and performance, and play GoVenture as a student.
Screenshot of the Instructor Dashboard (website)
<img src = "https://books.playgoventure.com/u/d4ed79f3b1019114d5bb
2. Your Instructor Account
160 words
 Move 3. Learning Resources
Move 3. Learning Resources
Open 3. Learning Resources
3. Learning Resources
3.1 Typing Game
Product details are at
GoVentureTyping.com
Students can play once an instructor gives them a Group number to join. Instructors can use the Play As Student feature to play as a student — but you must first create a Group to play.
3.2 Instructor Guide and Website
This document you are reading now and an Instructor Dashboard (website) for monitoring student progress and performance.
3.3 User Guide
A guide for students that can be accessed from the Dashboard — User Guide
3.4 Demo & Tutorial Video
Video to watch before playing — available in the User Guide
3.5 Basic Training & Keyboard Fundamentals
Video to watch be
3. Learning Resources
151 words
 Move 4. Student Accounts & Onboarding
Move 4. Student Accounts & Onboarding
Open 4. Student Accounts & Onboarding
4. Student Accounts & Onboarding
4.1 Student Accounts
Identify the type of account that applies to you and review the details below. Your type is displayed on your Instructor Dashboard as shown below.
- Learner Managed — College, Nonprofit, Business
-or-
- Instructor Managed — Primarily for K-12 Schools
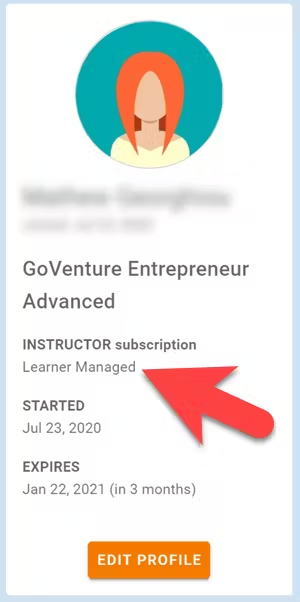
4.1.1 Learner Managed — primarily for colleges, universities, nonprofits, and businesses
4. Student Accounts & Onboarding
904 words
 Move 8. Assessment
Move 8. Assessment
Open 8. Assessment
8. Assessment
8.1 Monitoring Student Progress & Performance
Student progress and performance are tracked automatically and detailed reports are instantly available on the Instructor Dashboard under Groups & Reports.
Instructors can view and compare summary results for all students in a Group. Clicking a student name displays a detailed Performance Report for the student.
Assessment is fully automated as described below.
8.2 Student Performance
Student performance is based on the following three factors:
Achieving the Words-Per-Minute GOAL. Students cannot progress through the game unless they demonstrate the minimum required speed level needed. The minimum required speed level gradually increases as the student progresses to higher levels, with the highest levels requiring the preset Words-Per-Minute GOAL.
LEVELS completed. Students cannot jump to higher levels unless they have completed
8. Assessment
527 words
 Move 🧑🦱 Educator Community
🧑🦱 Educator Community
34 words
Move 🧑🦱 Educator Community
🧑🦱 Educator Community
34 words