 Move ⛑️ Help With Setup?
⛑️ Help With Setup?
53 words
Move ⛑️ Help With Setup?
⛑️ Help With Setup?
53 words
 Move 2. Your Instructor Account
Move 2. Your Instructor Account
Open 2. Your Instructor Account
2. Your Instructor Account
2.1 Instructor Account
To unlock a GoVenture product, you need a Subscription Key. Then follow one of these directions —
Log in with your username and password to review the Instructor Dashboard (website). The Subscription Key is now expired and no longer needed.
The Instructor Dashboard allows you to create Groups, monitor student progress and performance, and play GoVenture as a student.
Screenshot of the Instructor Dashboard (website)
<img src = "https://books.playgoventure.com/u/d4ed79f3b1019114d5bb
2. Your Instructor Account
160 words
 Move 3. Learning Resources
Move 3. Learning Resources
Open 3. Learning Resources
3. Learning Resources
3.1 Gamified Ebook
Product details are at
GoVentureHealth.com
Students can play once an instructor gives them a Group number to join. Instructors can use the Play As Student feature to play as a student — but you must first create a Group to play.
3.2 Instructor Guide and Website
This document you are reading now and an Instructor Dashboard (website) for monitoring student progress and performance.
3.3 User Guide
A guide for students that can be accessed from the Dashboard — User Guide
3.4 Demo & Tutorial Video
Video to watch before playing — available in the User Guide
3.5 Photobook
<img src = "https://books.playgoventure.com/u/pho
3. Learning Resources
216 words
 Move 4. Student Accounts & Onboarding
Move 4. Student Accounts & Onboarding
Open 4. Student Accounts & Onboarding
4. Student Accounts & Onboarding
4.1 Student Accounts
Identify the type of account that applies to you and review the details below. Your type is displayed on your Instructor Dashboard as shown below.
- Learner Managed — College, Nonprofit, Business
-or-
- Instructor Managed — Primarily for K-12 Schools
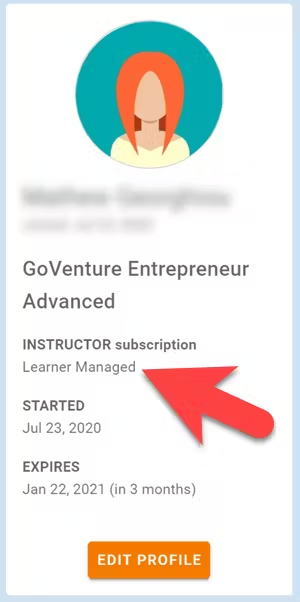
4.1.1 Learner Managed — primarily for colleges, universities, nonprofits, and businesses
4. Student Accounts & Onboarding
904 words
 Move 6. Duration of Play & Curriculum Implementation
Move 6. Duration of Play & Curriculum Implementation
Open 6. Duration of Play & Curriculum Implementation
6. Duration of Play & Curriculum Planning
6.1 Duration of Play
GoVenture can be played for any amount of time over multiple days, weeks, or months. Progress can be saved and resumed at any time. It’s flexible to fit your curriculum needs.
The amount of time it takes to complete a TOPIC or SUBJECT depends on the student and the length of the content.
Generally, it may take 2 - 5 minutes to read a TOPIC page and complete the QUIZ. It may take 15-30 minutes to complete an entire SUBJECT. Plus several minutes for each GAME played.
In total, GoVenture can deliver hundreds of hours of learning and activities, depending on your curriculum and preferences.
6.2 Content Organization
GoVenture is organized as follows:
CATEGORY (10)
6. Duration of Play & Curriculum Implementation
666 words
 Move 🧑🦱 Educator Community
🧑🦱 Educator Community
34 words
Move 🧑🦱 Educator Community
🧑🦱 Educator Community
34 words