 Move 1. Start Here
Move 1. Start Here
Open 1. Start Here

👉1. Start Here
GoVenture Leader is an experiential learning activity that builds leadership, strategy, and collaboration skills. Play individually or in teams.
1.1 Create Account & Log In
To unlock a GoVenture product, you need a Subscription Key. Then follow one of these directions —
Log in at PlayGoVenture.com to view your instructor dashboard. Click Manage Simulation.
1.2 Learn How To Play and Set Up a Simulation Scenario
1. Start Here
183 words
 Move ⛑️ Help With Setup?
⛑️ Help With Setup?
53 words
Move ⛑️ Help With Setup?
⛑️ Help With Setup?
53 words
 Move 2. Play & Setup
Move 2. Play & Setup
Open 2. Play & Setup
2. Play & Setup
2.1 Gameplay Demo
Watch this video or view the slides to discover the basics of GoVenture Leader.
2.2 Setup Tutorial for Instructors
Watch this video to review GoVenture Leader for instructors and facilitators. Step-by-step directions of what you see in this video are included further in this document.
2. Play & Setup
366 words
 Move 3. Simulation Scenarios
Move 3. Simulation Scenarios
Open 3. Simulation Scenarios
3. Simulation Scenarios
3.1 About Scenarios
Multiple simulation Scenarios are available to play. All are designed to be widely applicable to leadership and collaboration, regardless of subject matter.
You may play any or all of the Scenarios. Playing multiple scenarios provides deeper learning for students.
A Scenario can be played for fewer Periods than for which it is designed. For example, a Scenario designed for 8 Periods can be played for fewer than 8 Periods — no design changes are needed, simply stop playing when you are done.
To view and compare Scenarios closely, create a COPY of the Scenario then click VIEW. This gives you full access to all of the content in the Scenario for all Periods without having to play the Scenario. Viewing a Scenario this way does not affect it in any way.
3.2 Available Scenarios
Space
New Captain of a deep-space exploration ship. Must travel as far as possible while conducting
3. Simulation Scenarios
636 words
 Move 4. Student Accounts & Onboarding
Move 4. Student Accounts & Onboarding
Open 4. Student Accounts & Onboarding
4. Student Accounts & Onboarding
4.1 Student Accounts
Identify the type of account that applies to you and review the details below. Your type is displayed on your Instructor Dashboard as shown below.
- Learner Managed — College, Nonprofit, Business
-or-
- Instructor Managed — Primarily for K-12 Schools
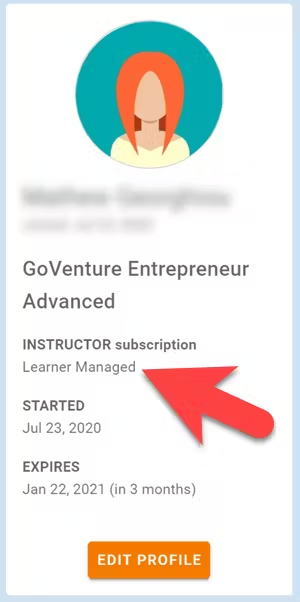
4.1.1 Learner Managed — primarily for colleges, universities, nonprofits, and businesses
4. Student Accounts & Onboarding
516 words
 Move 7. Assessment
Move 7. Assessment
Open 7. Assessment
7. Assessment
7.1 Monitoring Students
To monitor students playing a Scenario, click FACILITATE.
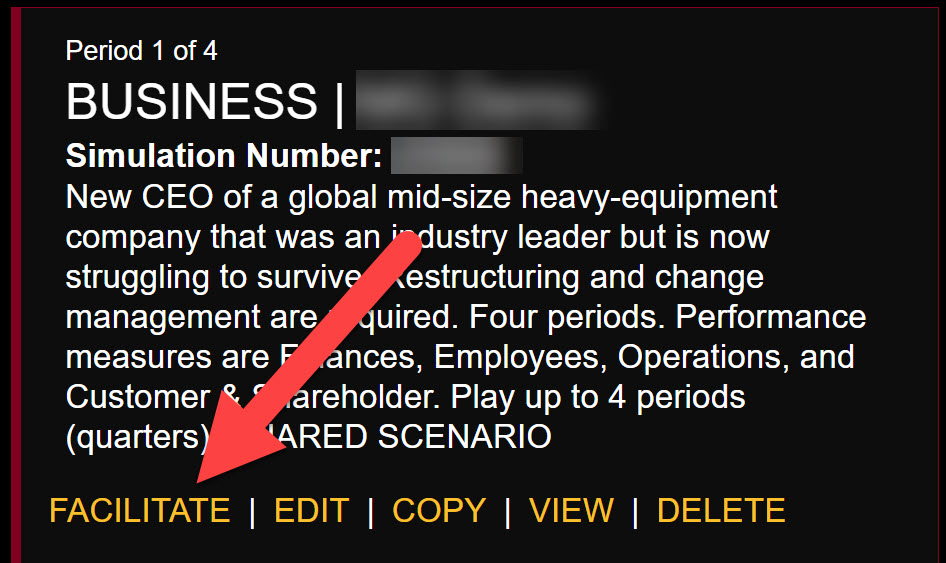
7.2 Assessment Options
To assess students, choose one or a combination of the options in the table below that best match your preferences. Consider creating a rubric that assigns a percentage to each assessment method. The options are listed in no particular order and are detailed below the summary table.
| METHOD |
DESCRIPTION |
| Participation |
Award points for participating in each PERIOD of the simulation. Provides maximum fairness with results completely in student control. |
| Performance |
Award points
|
7. Assessment
758 words
 Move 🧑🦱 Educator Community
🧑🦱 Educator Community
34 words
Move 🧑🦱 Educator Community
🧑🦱 Educator Community
34 words
 Move 🎨 Designing Simulation Scenarios
Move 🎨 Designing Simulation Scenarios
Open 🎨 Designing Simulation Scenarios
🎨Designing Simulation Scenarios
This is a guide for advanced users, you do not have to review this document to set up and play GoVenture Leader.
The information below describes how to design a new Simulation Scenario. This information is primarily for creating a new Scenario and is not needed to facilitate the Simulation.
Design Process
Create content and choose settings. This is best done using a specialized spreadsheet provided by MediaSpark.
MediaSpark inputs content and settings into the Simulation platform to create a new Scenario.
Simulation Scenario is tested and corrections made as required. The new Scenario is then ready to be played by participants.
Content Design
Determine the job, role, industry, or experience to be simulated.
Determine the overall role to be played by the student, such as CEO, Senior Manager, Executive Director, Government Official, Astronau
🎨 Designing Simulation Scenarios
1,061 words