 Move ⛑️ Help With Setup?
⛑️ Help With Setup?
53 words
Move ⛑️ Help With Setup?
⛑️ Help With Setup?
53 words
 Move 2. Your Instructor Account
Move 2. Your Instructor Account
Open 2. Your Instructor Account
2. Your Instructor Account
2.1 Instructor Account
To unlock a GoVenture product, you need a Subscription Key. Then follow one of these directions —
Log in with your username and password to review the Instructor Dashboard (website). The Subscription Key is now expired and no longer needed.
The Instructor Dashboard allows you to create Groups, monitor student progress and performance, and play GoVenture as a student.
Screenshot of the Instructor Dashboard (website)
<img src = "https://books.playgoventure.com/u/d4ed79f3b1019114d5bb
2. Your Instructor Account
160 words
 Move 3. Learning Resources
Move 3. Learning Resources
Open 3. Learning Resources
3. Learning Resources
3.1 Marketing Simulation
Simulates an engaging narrative story that places students in the role of an inventor of a new product. Students learn the basics of digital marketing while building and optimizing a marketing funnel to maximize sales and other metrics. Product details are at
GoVenture.net/dm
Students can play the Marketing Simulation activity once an instructor gives them a Group number to join. Instructors can use the Play As Student feature to play as a student — but you must first create a Group to play.
3.2 Marketing Content Creator
An activity where students create their own marketing content to sell a good or service. This includes identifying the product, consumer profile, brand, and marketing strategy and then designing a website, landing pages, and various advertisements. This activity can be assigned after the Simulation has been complet
3. Learning Resources
608 words
 Move 4. Student Accounts & Onboarding
Move 4. Student Accounts & Onboarding
Open 4. Student Accounts & Onboarding
4. Student Accounts & Onboarding
4.1 Student Accounts
Identify the type of account that applies to you and review the details below. Your type is displayed on your Instructor Dashboard as shown below.
- Learner Managed — College, Nonprofit, Business
-or-
- Instructor Managed — Primarily for K-12 Schools
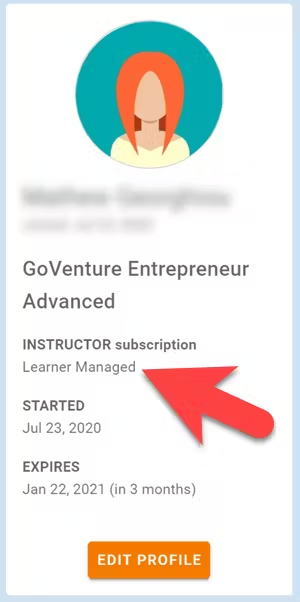
4.1.1 Learner Managed — primarily for colleges, universities, nonprofits, and businesses
4. Student Accounts & Onboarding
904 words
 Move 6. Duration of Play & Curriculum Implementation
Move 6. Duration of Play & Curriculum Implementation
Open 6. Duration of Play & Curriculum Implementation
6. Duration of Play & Curriculum Planning
6.1 Recommended Scope and Sequence
The program includes three modules:
Marketing Simulation where students quickly learn the fundamentals in a realistic and engaging role-playing scenario. 5 hours per play.
Marketing Content Creator where students design marketing content using a simple and convenient interface. 4 to 8 hours per play.
Advertising Simulation where students practice placing ads, tracking performance metrics, and optimizing an ad budget to maximize profit. 2 hours per play.
At minimum, the Marketing Simulation should be played one time. It is recommended to have students play at the very start of a course to give students an immediate foundation for everything they need to know about digital marketing and provide a context for everything that will come later in the course. There is no prerequisite knowledge required.
For better learning, play all three modules — _estim
6. Duration of Play & Curriculum Implementation
637 words
 Move 8. Assessment
Move 8. Assessment
Open 8. Assessment
8. Assessment
8.1 Monitoring Student Progress & Performance
Student progress and performance are tracked automatically and detailed reports are instantly available on the Instructor Dashboard under Groups & Reports.
Instructors can view and compare summary results for all students in a Group. Clicking a student name displays a detailed Performance Report for the student.
Assessment for the Marketing Simulation and Advertising Simulation activities is fully automated. Assessment for the Marketing Content Creator activity must be done manually by the instructor. See details below.
8.2 Grading
To convert the GoVenture assessment into a course grade, compare the estimated hours required for each GoVenture activity to the total number of course hours, including homework. Then assign a grade percentage that reflects this proportion.
- For example, if your course requires 60 total hours and the GoVenture Marketi
8. Assessment
1,375 words
 Move 🧑🦱 Educator Community
🧑🦱 Educator Community
34 words
Move 🧑🦱 Educator Community
🧑🦱 Educator Community
34 words