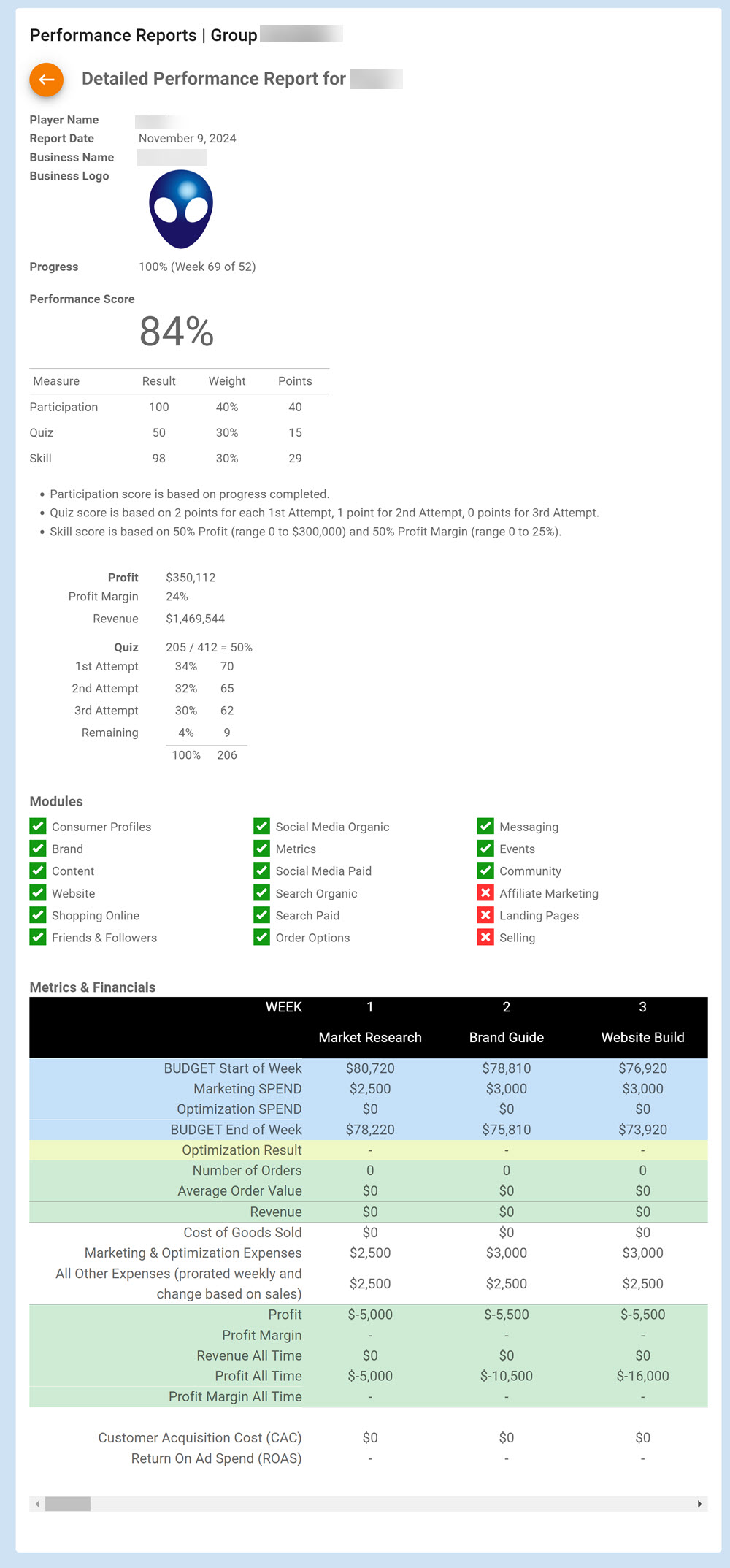8. Assessment
8.1 Monitoring Student Progress & Performance
Student progress and performance are tracked automatically and detailed reports are instantly available on the Instructor Dashboard under Groups & Reports.
Instructors can view and compare summary results for all students in a Group. Clicking a student name displays a detailed Performance Report for the student.
Assessment for the Marketing Simulation and Advertising Simulation activities is fully automated. Assessment for the Marketing Content Creator activity must be done manually by the instructor. See details below.
8.2 Grading
To convert the GoVenture assessment into a course grade, compare the estimated hours required for each GoVenture activity to the total number of course hours, including homework. Then assign a grade percentage that reflects this proportion.
For example, if your course requires 60 total hours and the GoVenture Marketing Simulation takes 5 hours, you might assign it at least 8% of the total course grade.
If a GoVenture activity carries more weight or importance than other course components, consider assigning it a proportionally higher grade percentage.
8.3 Marketing Simulation
8.3.1 Performance SCORE — Metrics & Weights
Assessment is fully automated and summarized in a Performance Score (0 to 100%) that is weighted across multiple metrics:
✅ Quiz — 30%
✅ Skill — 30%
Participation score is based on progress completed — it is the most significant metric because it rewards students for putting in the time and effort to complete the activity.
Quiz score is based on 2 points for each 1st Attempt, 1 point for 2nd Attempt, 0 points for 3rd Attempt.
Skill score is based on 50% Profit (range 0 to $300,000) and 50% Profit Margin (range 0 to 25%).
Each Simulation (by Group) that students play is assigned a unique score.
8.3.2 Group Performance
The Instructor Dashboard provides a summary of progress and performance for all students in a Group.
8.3.3 Performance Report
The Performance Report provides a detailed view of student activity, but the only item that is needed by instructors for assessment is the Performance Score.
Students can see their own reports in real time, but not those of other students.
8.4 Marketing Content Creator
It is best to assign this activity after the Simulation has been completed. Create a new Group to assign this activity.
Time to complete can range from 4 to 10 hours, depending on the amount of content assigned by the instructor and the effort made by each student.
Having students create marketing content for the hoverboard product that they experienced in the Simulation activity may be a good choice for the first time they do the Marketing Content Creator activity. Or Instructors may allow students to choose their own good or service. Or have students do the activity twice to cover both options.
8.4.1 Manual Assessment
This activity requires students to create marketing content to sell a good or service.
The content created by students must be reviewed and assessed by the instructor. It is not possible to automate this process, but the entire content creation and review process is well structured to make it easy for students and instructors.
8.4.2 Content Created by Students
Content includes 1 item each of the following:
- Product Description & Image
- Consumer Profile (just one profile for simplicity)
- Brand
- Marketing Strategy
- Website
Instructors can choose to assign a specific quantity (0 to 10) of each of these content items:
- Landing Pages
- Banner Ads
- Search Ads
- Shop Ads
- Social Ads
- Email Ads
- Audio Ads
- Video Ads
NOTE — Audio and Video ads only require students to write text scripts. Students are not required to produce audio and video files. However, you may want student to do so. If you do, be sure to inform them of this requirement and that they must use an external app to product the audio and video files. The Marketing Content Creator interface includes a field for students to include a link to an external audio or video file.
8.4.3 Assessment Process
Instructors can view each content item created by students. On the GoVenture Dashboard, click Groups & Reports > View Performance Reports then click a student name.
Instructors may choose to assign a score to each content item or a single score for all content items created by a student. Assigning a single score makes it faster for instructors to review and assess student work, while scoring each content item individually enables instructors to provide more granular assessment. Each score input by the instructor may range from 0 to 100 with 1 decimal point.
Instructors have the option to post text feedback for each content item and the overall activity. Students are able to read and reply to this text feedback. Note that the texting system provided is not real-time chat, which means you must navigate away from the content item you are currently viewing and then return to have the chat messages update with the latest. Note also that instructors and students are not notified by email or other method when new text messages are posted. You must view the Performance Report to discover new messages.
Everything is managed using the instructor Dashboard under Groups & Performance.
8.5 Advertising Simulation
8.5.1 Performance SCORE — Metrics & Weights
Assessment is fully automated and summarized in a Performance Score (0 to 100%) that is weighted across multiple metrics:
✅ Test 3 Ad Networks (min 5 ads per network) — 10%
✅ Test 3 Audiences (min 5 ads per audience) — 10%
✅ Place at least 25 ads — 10%
✅ Invest All Budget — 20%
✅ ROAS (2.0 to 4.0) — 25%
✅ Profit ($20,000 to $70,000) — 25%
The above weightings equate to 50% of the score (first four measures ) being primarily based on participation with 50% based on performance (demonstrated skill).
ROAS and Profit results are reduced based on the percentage of the simulation not yet completed. This assures that the best scores are earned by completing the entire simulation.
Percentage of completion is based on the amount of budget spent compared to budget available.
Each Simulation (by Group) that students play is assigned a unique score.
8.5.2 Product & Marketing Strategy
The Advertising Simulation requires students to identify a product, its selling price, and write a (brief) product and marketing strategy — including identifying 3 ad networks and 3 audiences to target. See screenshots below.
The choices students make for these items do not affect the simulation results, but the instructor may choose to assess this information manually. Instructors should encourage students to do real world research to justify their strategies. Instructors can view this data for each student in their individual Performance Reports.
Note that the text input boxes for Product & Marketing Strategy and Ad Networks are each limited to 300 characters. Instructors may want students to do a more comprehensive report outside of the simulation and then have students summarize the conclusions in the simulation.

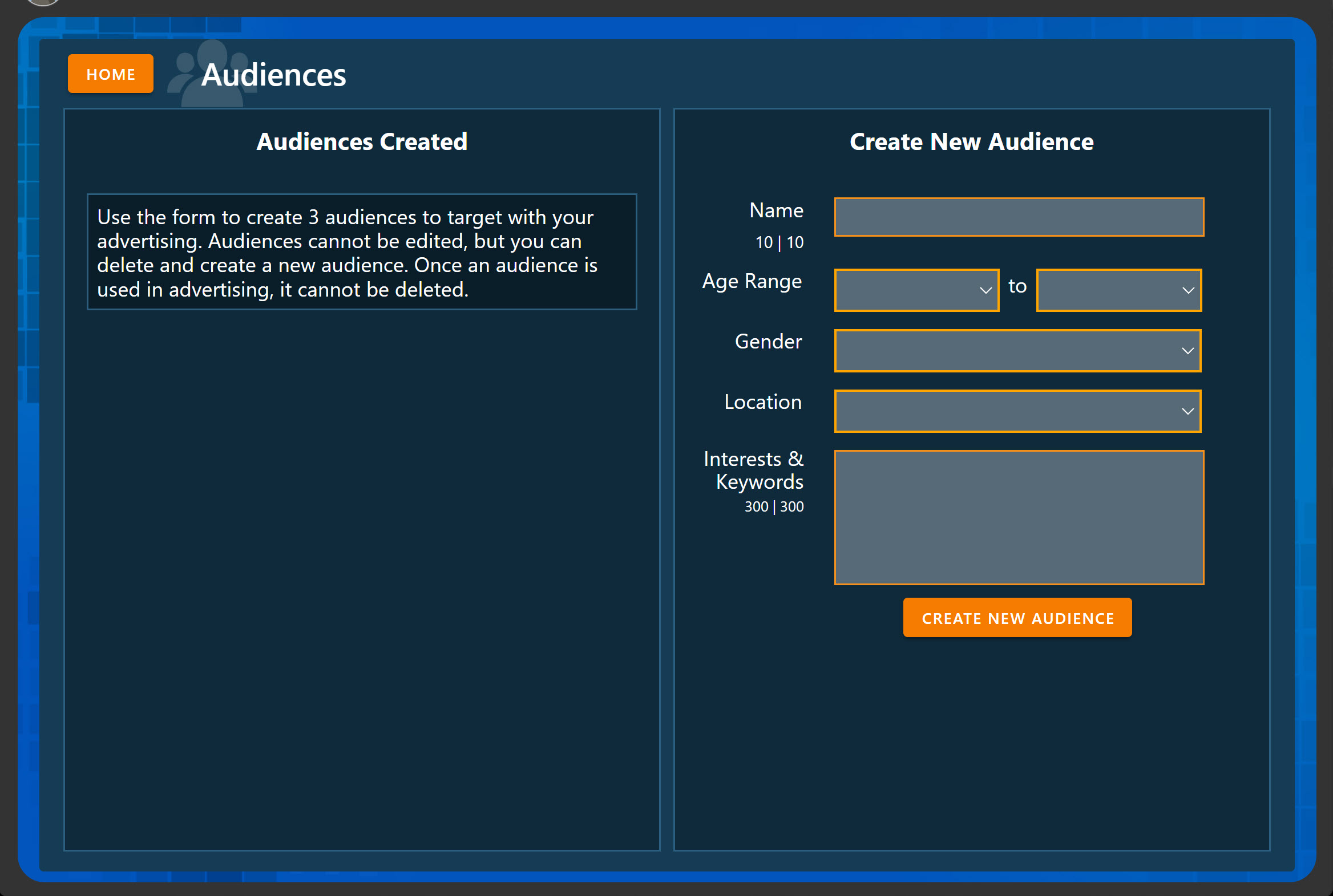
8.5.3 Group Performance
The Instructor Dashboard provides a summary of progress and performance for all students in a Group.
8.5.4 Performance Report
The Performance Report provides a detailed view of student activity, but the only item that is needed by instructors for assessment is the Performance Score.
Students can see their own reports in real time, but not those of other students.