5. Groups
5.1 Creating Groups
Watch the video tutorial above on how to create GROUPS and GOALS.
Groups allow you to keep student performance results organized by class, school, region, or any other grouping that you prefer.
Students require a Group number to play these resources:
- Life & Money Simulation
- Investing Simulation
- Online Activities (10)
Students do not need a Group number to play these resources:
- Your Story Simulation
- eWorkbook
- Learning Guide
- Printable Activities
- User Guide
Use the Instructor Dashboard to create a Group.
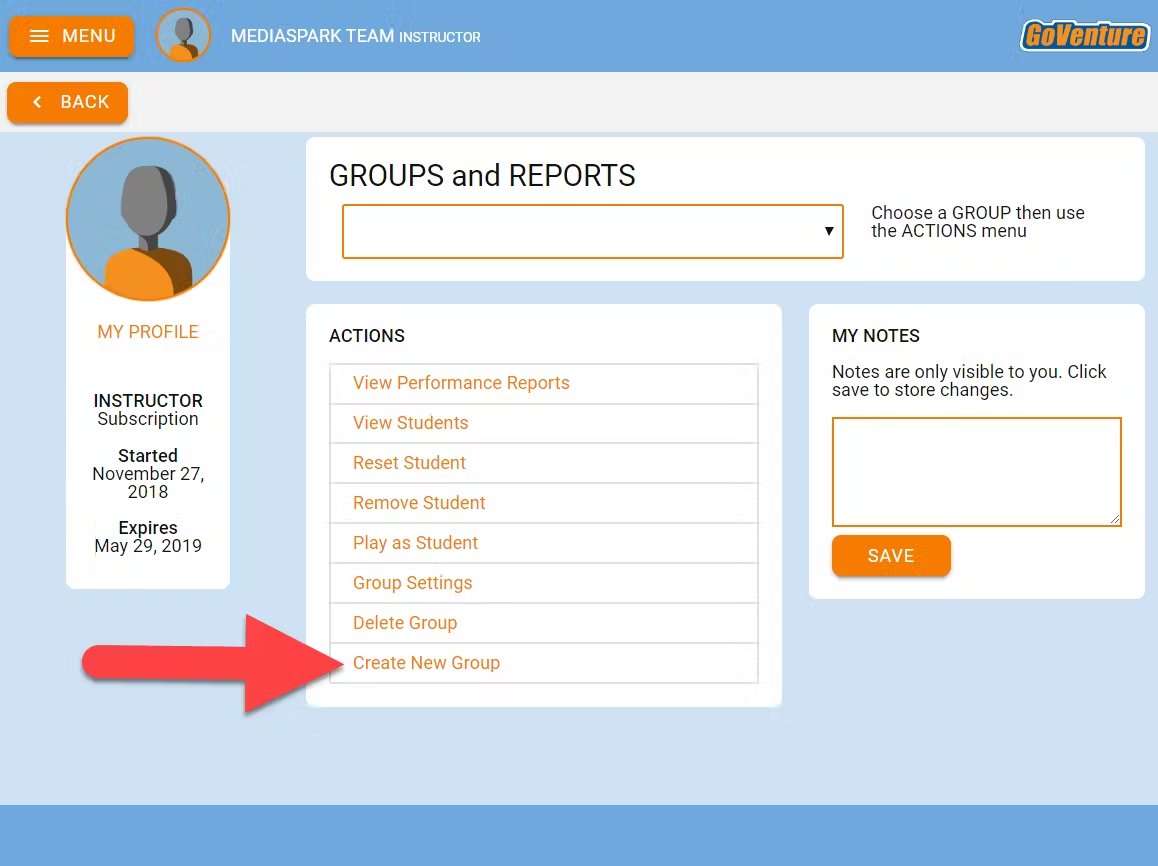
Students can join multiple Groups. (The instructor can choose if and when to give a Group number to a particular student.)
Follow the on-screen directions to choose your Group settings.
- Copy and share the 7-digit Group number with your students. Students will join your Group and be able to play the available resource. Instructors can also use the Group number to play as a student.
- When students join your Group number, they will automatically appear on your Instructor Dashboard. Rostering is automated so you do not have to input student names or other information.
- Copy and share the 7-digit Group number with your students. Students will join your Group and be able to play the available resource. Instructors can also use the Group number to play as a student.
Instructors can play as a student by clicking PLAY AS A STUDENT. It is highly recommended that instructors play GoVenture for a few minutes to experience the options available in the program.
5.2 Group Settings
When creating a Group, you must choose the resource for students to play.
Instructors have the option to focus students on specific resources. Resources that are not turned ON will be visible but disabled to students who join the Group. Keeping resources OFF helps avoid the possibility of students playing the wrong resource, or playing a resource sooner than planned by the instructor.
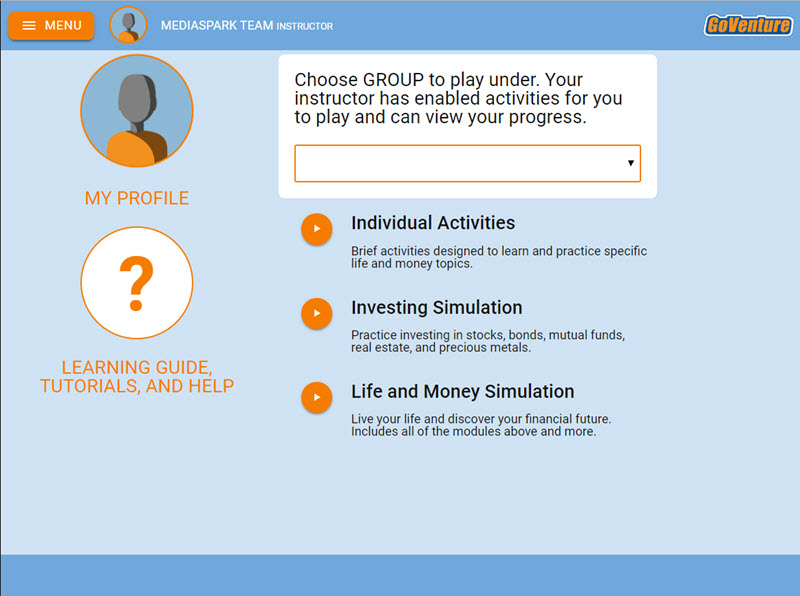
Screenshot of the Student Dashboard/Website with the three modules turned on (Activities, Investing Simulation, and Life and Money Simulation). If a module is turned OFF, the orange button turns grey and is disabled. Resources not shown above cannot be turned OFF.
To have students play a different resource or repeat the same activity multiple times, create a new Group. You control when students are allowed to move from one resource to the other by witholding the Group numbers until you are ready for them to play. Note that the eWorkbook and Your Story simulation only have one instance per student — these activities cannot be repeated as they are not connected to a specific Group.
When creating a Group, various options may be available.
Groups settings provide instructors the option of allowing students to reset their Life & Money Simulations and Investing Simulations. Resetting restarts a Simulation from the beginning — all progress for that Simulation in the specific Group is deleted (but has no effect on other Groups the student may be playing). Instructors can use the Dashboard to reset a student at any time, even if the student is not give the option to reset their own Simulation. If you want to allow a student to play another Simulation without deleting the results of their current Simulation, consider creating a new Group. Note that the eWorkbook and Your Story simulation cannot be reset.
5.3 Monitoring Students
When students join a Group number, their progress and performance will appear on the Instructor Dashboard under Groups & Reports > View Performance Reports
A summary table is provided with student names that can be clicked to view full details for each individual student.