3. Instructor & Student Accounts & Onboarding
Section 3.3 includes a Slide deck for instructors to use to onboard students.
3.1 Your Instructor Account
Once you create your Instructor Account (see Section 1), log in to review the Instructor Dashboard (website).
The Instructor Dashboard allows you to create Groups, monitor student progress and performance, and play GoVenture as a student.
Screenshot of the Instructor Dashboard (website) with options for managing a Group

To return to the Instructor Dashboard, click the MENU button.
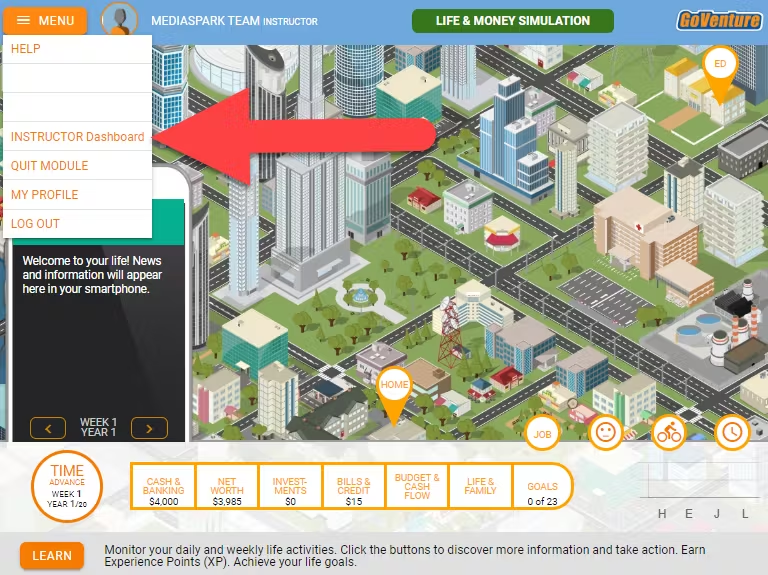
3.2 Sharing Instructor Accounts
Instructors can share access to their accounts with other instructors or colleagues.
3.3 Student Accounts
Identify the type of account that applies to you and review the details below. Your type is displayed on your instructor dashboard as shown below.
- Learner Managed — College, Nonprofit, Business
- Instructor Managed — Primarily for K-12 Schools
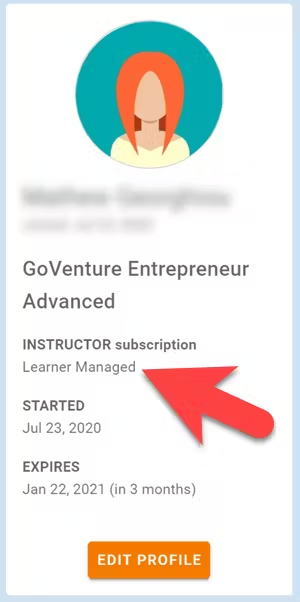
3.3.1 Learner Managed account — primarily for colleges, universities, nonprofits, and businesses
- Students create and manage their own personal login accounts.
Students create accounts with a Subscription Key — a 32 digit number that looks like this: 12345678-12345678-12345678-12345678.
Students can purchase their own Subscription Keys or organizations can purchase them for students using any combination of these three options:
- Purchase keys individually or in bulk using a credit card or PayPal at BuyGoVenture.com
- To buy with a Purchase Order, use our Order Forms at GoVenture.net/prices
- To sell through a bookstore, review the information at GoVenture.net/bookstore
Give students the Group number you want them to play and your student roster will build automatically as students join your Group. You do not have to input student names, emails, or any other information — it's all automated.
Use this Slide Deck to introduce students to GoVenture — copy this content into your own course content and customize it to fit your approach (do not share this link with students).
3.3.2 Instructor Managed account — primarily for K-12 schools
Watch the video above or follow the directions below to see how student accounts work.
Use this Slide Deck to introduce students to GoVenture.
Instructor Managed subscriptions do not require students to create full accounts on GoVenture. Students do not have to disclose personally-identifiable information.
Instructors do not need to input a student roster. This will be done automatically by GoVenture.
Instructors use the GoVenture dashboard to create student accounts as they need them.

When an instructor creates a student account, a unique USERNAME is generated for the student. The USERNAME is a multi-digit number that is automatically generated — the instructor cannot choose the number (but can edit it after it is created). Instructors do not have to set the student PASSWORD (but can change it if needed).
The instructor provides the USERNAME to the student and directs the student to log in to the GoVenture website at GoVentureLife.com. Students should not use the Create Account option.
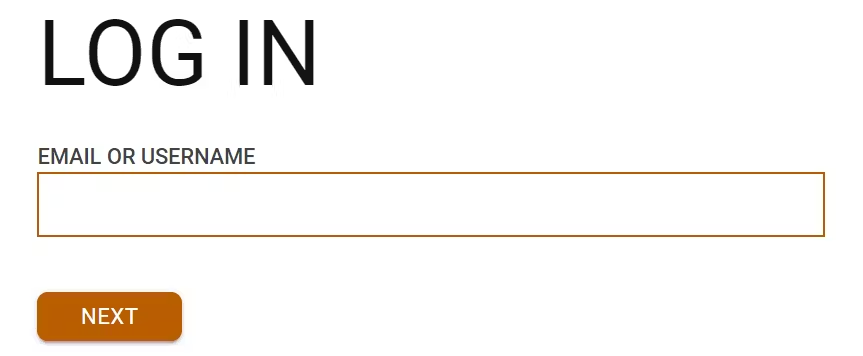
Use this spreadsheet to share usernames with students — click the link to view the document then choose FILE > DOWNLOAD for your own copy to edit.
GoVenture will determine if this is a new USERNAME being used for the first time and prompt the student to set a PASSWORD and their name or student ID or pseudonym (if maximum privacy is preferred).
No personally-identifiable information is required of students. But, it is important that students use a unique identifier that allows the instructor to know who they are for monitoring and grading purposes.
Alternatively, the instructor can manually record student names with their assigned USERNAMES. NOTE: If you direct students to enter their full names, you may want to consider directing them to enter their last names first (such as "Smith John" or "Smith, John") so that your Performance Reports can be sorted by last name.From now on, the student uses their personal USERNAME and PASSWORD to log in to GoVenture.
Once a student logs in to GoVenture, they have access to the User Guide, resources, and other help information. But, students need to join a GROUP Number to play the Simulation. Instructors must provide students a GROUP Number to join.
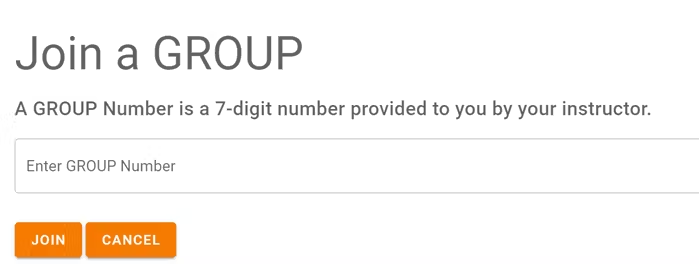
Disable, Delete, Edit Student Accounts
Instructors can reset student PASSWORDS if needed.
Your school or District is assigned a maximum number of instructor accounts and student accounts that can be active at any one time (concurrently).
Instructors can DISABLE individual student accounts when they are no longer needed (such as at the end of the semester or year, or if a student drops out). Disabling a student account reduces the number of active student accounts, thereby providing room for another student account to be activated. Disabled accounts do not count towards the maximum number of concurrent accounts allowed. Disabling a student account retains all student progress and results, allowing the account to be activated again at any time.
Instructors can DELETE individual student accounts. Doing so permanently erases all student progress and results and the same student account cannot be activated again.
Instructors can EDIT student accounts.
A student account that is created by an instructor but never actually used by a student will not count towards the maximum number of student accounts allowed. (Used means a student has set a password.)